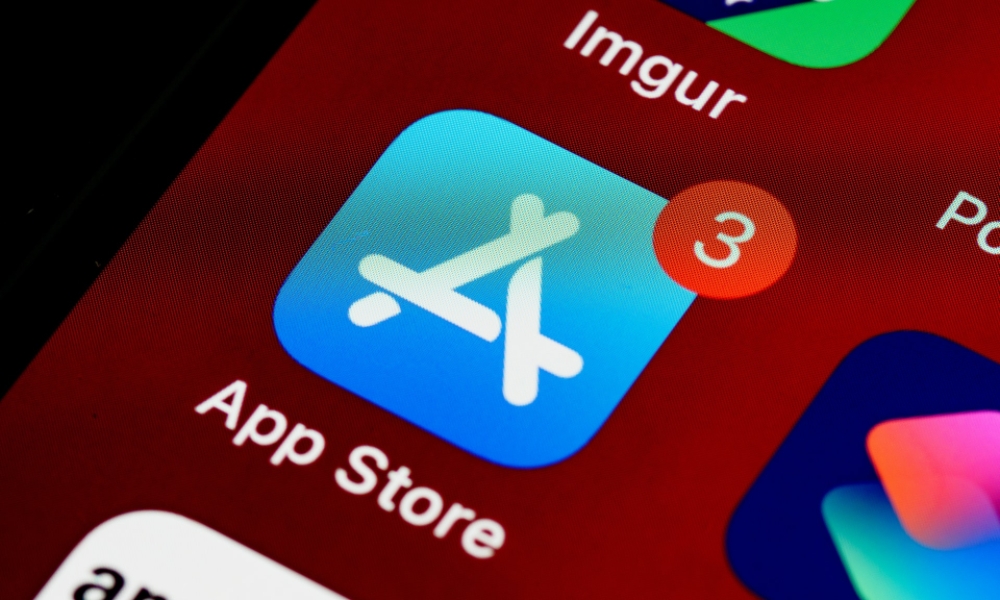Beberapa orang kenalan, dan juga pembaca, sering mengeluhkan masalah di mana perangkatnya gagal men-download aplikasi dari App Store. Terkadang gagal saat melakukan update, kadang juga gagal saat meng-install aplikasi yang dibarengi dengan pesan seperti ini:
Unable to Purchase
(nama aplikasi) could not be purchased at this time. Please try again later.
Setelah mempelajari masalah ini, satu kesamaan antara satu keluhan dan yang lain yang saya temukan adalah masalah-masalah ini muncul ketika perangkatnya baru saja di-update/upgrade ke iOS versi terbaru (biasanya via OTA).
Satu kemungkinan penyebab masalah ini adalah terjadinya miskonfigurasi di perangkat Anda setelah proses update iOS sehingga App Store tidak bisa melayani permintaan Anda. Penyebab lainnya adalah adanya sebuah atau beberapa aplikasi yang proses download-nya tertunda (pending) yang mungkin saja terjadi karena terhenti secara tiba-tiba karena masalah jaringan atau karena dihentikan oleh Anda sendiri.
Sayangnya masalah ini terbilang cukup umum terjadi, dan sejauh ini belum ada cara khusus yang dijamin bisa bekerja 100%, selain daripada mengikuti beberapa trik/workaround, atau men-download aplikasi via iTunes dan melakukan sinkronisasi belakangan.
Walaupun saya tidak bisa menjamin ini bisa bekerja sempurna dan menyelesaikan masalah Anda, tapi berikut ini adalah beberapa trik yang bisa Anda coba…
Perhatian!
Dimohon untuk membaca trik/panduan yang sudah ada dengan teliti dan perlahan-lahan. Baca dulu sampai selesai, kemudian praktekkan. Tolong untuk tidak bertanya sebelum membaca, karena saya tidak akan membalas komentar/pertanyaan yang jawabannya sudah ada ditulis di sini.
- Reboot perangkat Anda. Mungkin hanya butuh sekali, mungkin juga perlu dua sampai tiga kali. Keep trying.
- Pastikan Anda terhubung ke jaringan seluler/Wi-Fi yang cukup stabil untuk men-download sebuah aplikasi. Anda mungkin saja perlu berpindah-pindah antara kedua jenis koneksi ini untuk menentukan mana yang paling stabil.
- Kalau merasa koneksi Wi-Fi di tempat Anda bermasalah atau jaringan dari operator seluler Anda tidak bisa diandalkan, cobalah untuk menggunakan jaringan Wi-Fi lain atau kartu SIM lainnya.
- Nonaktifkan fitur Restrictions (Pembatasan). Buka Settings > General, lalu nonaktifkan Restrictions. Kalau memang fitur ini dibutuhkan, pastikan Anda mengijinkan (Allow) “Installing Apps” agar Anda tetap bisa meng-install aplikasi dari App Store.
- Nonaktifkan fitur Automatic App Updates (update aplikasi secara otomatis). Buka Settings > iTunes & App Store, dan nonaktifkan “Apps” dan “Updates” dari daftar. Fungsinya adalah untuk mencegah aplikasi dan pembaruannya ter-download secara otomatis atau tanpa Anda sadari. Berguna jika Anda tidak selalu berada di daerah dengan koneksi Internet stabil/kencang.
- Sign out dari App Store. Buka Settings > Store, kemudian tap Apple ID Anda dan pilih sign out. Setelah sign out, reboot perangkat Anda dan sign in kembali dengan Apple ID Anda dan cobalah untuk men-download sebuah aplikasi. Ingat ya, sewaktu memasukkan password/sign in, jangan sampai salah.
- Kalau masih gagal, cobalah untuk Reset Network Settings, bisa diakses dari Settings > General > Reset. Tapi ingat, melakukan reset jaringan akan menghapus semua konfigurasi jaringan yang sudah ada sebelumnya di perangkat Anda, termasuk password Wi-Fi dan APN.
- Kalau masih belum berhasil juga, cobalah untuk me-restore ulang perangkat Anda dari iTunes. Setelah proses restore selesai, mungkin Anda perlu mengatur perangkat Anda sebagai perangkat baru (set as new) agar semua konfigurasi di dalamnya masih bawaan atau standar. Kemudian cobalah untuk men-download sebuah aplikasi dari App Store. Kalau sukses, lanjutkan dengan melakukan proses restore from backup untuk mengembalikan data-data yang sudah Anda backup sebelumnya.
Tombol Get atau Update tidak merespon
Kalau Anda mengalami masalah seperti ini, cobalah untuk mengikuti beberapa langkah penyelesaian sementara berikut ini:
- Buka App Store, dan buka tab Updates untuk menampilkan daftar aplikasi yang butuh di-update.
- Kalau nama aplikasi yang ingin Anda update sudah muncul, tap ikon aplikasinya untuk memunculkan pop-up deskripsi aplikasi tersebut,
- Kalau tidak muncul, coba temukan aplikasi yang ingin di-update melalui hasil pencarian di tab Search. Setelah dicari namanya dan muncul, tap ikon aplikasinya.
- Begitu pop-up-nya sudah muncul, Anda bisa men-tap tombol UPDATE yang ada. Kemudian akan muncul lingkaran progres kecil (tanda lagi loading) yang artinya proses update sedang berjalan.
- Anda mungkin perlu memasukkan password sebelum proses update dilanjutkan.
- Tunggu update-nya selesai.
Tambahan:
Terkadang, mematikan fitur Automatic Downloads di iOS juga bisa membantu. Caranya adalah:
- Buka Settings > iTunes & App Store,
- Pada bagian Automatic Downloads ada pilihan Apps dan Updates, matikan keduanya.
- Sign out dari App Store, kemudian reboot perangkat, dan sign in kembali.
- Buka App Store dan periksa apakah sudah normal kembali (bisa install dan update aplikasi).
Setelah proses update berjalan seperti biasanya, cek tab Updates dan perhatikan nama aplikasi yang baru saja Anda update. Sayangnya, meskipun proses update berjalan lancar, nama aplikasi yang sudah diperbarui tadi tampak seperti belum di-update, masih muncul di tab Updates, tetapi sebenarnya sudah di-update.
Alternatif 1:
Kalau cara di atas belum bisa dan tombol Get/Update masih saja tidak merespon, cobalah untuk me-restart perangkat dengan cara tekan dan tahan tombol home dan power secara bersamaan sampai perangkat ter-restart.
Alternatif 2:
- Sign out dari App Store.
- Buka Settings > iTunes & App Store > Password Settings, dan pilih “Always Require” dan aktifkan pilihan “Require Password” di menu Free Downloads.
- Buka Settings > iCloud, lalu tap nama akun Anda dan ubah password Anda. Setelah mengubahnya, Sign in ke akun iCloud Anda (hanya pada akun iCloud saja).
- Kembali ke App Store, dan jangan dulu Sign in kalau diminta.
- Buka tab Update atau buka aplikasi yang tidak bisa di-download sebelumnya, lalu tap “Update All” atau “Get” pada aplikasi.
- Anda akan diminta untuk memasukkan password, masukkan password Anda (untuk App Store) dan aplikasi akan mulai men-download.
Muncul pesan “You’ve already purchased this, so it will be downloaded now at no additional charge.”
Kalau Anda menemukan masalah seperti itu, kemungkinan besar hal itu dikarenakan adanya perubahan pada terms and conditions App Store. Ini menyebabkan pengguna tidak dapat meng-install aplikasi apapun sebelum menerima (accept) perubahan tersebut. Namun sayangnya persetujuan yang seharusnya muncul itu tidak ada ketika pengguna meng-install aplikasi yang sudah pernah di-install sebelumnya. Solusinya adalah dengan meng-install sebuah aplikasi baru, aplikasi yang belum pernah Anda install sebelumnya dari Apple ID Anda saat ini. Setelah berhasil meng-install yang baru, tunggu sampai terms and conditions-nya muncul dan terima/setujui. Setelah itu cobalah untuk meng-install aplikasi yang sebelumnya ingin Anda install.
Aplikasi lama di-install atau muncul “Waiting…”
Trik tambahan untuk mengatasi aplikasi yang “waiting…” dan lama diproses, adalah dengan menghapus sebuah atau beberapa file aplikasi yang gagal di-download dan menumpuk di sebuah direktori iOS.
Berikut cara yang bisa Anda coba:
- Download dan install aplikasi file manager ke komputer Anda yang bisa digunakan untuk membaca file system iOS. Bisa iExplorer, iTools, i-Funbox, dll terserah Anda.
- Setelah Anda meng-install salah satunya, jalankan program tersebut.
- Hubungkan perangkat Anda ke komputer, dan tunggu sampai perangkat Anda telah terdeteksi dengan baik, dan muncul di jendela program tersebut.
- Kalau perangkat Anda sudah terbaca dengan baik, telusuri direktori Downloads (lokasinya di
/var/mobile/Media/Downloads). - Kalau tebakan saya benar (terjadi penumpukan), maka Anda akan melihat ada beberapa folder dengan nama berupa angka-angka acak yang berisi file-file dari aplikasi yang ingin Anda download dari App Store.
- Scroll sampai ke bawah, dan Anda akan menemukan file sqlitedb, misalnya saja downloads.10.sqlitedb. Anda tidak perlu menghapus file ini tetapi cukup ubah namanya saja, misalnya menjadi downloads.10.sqlitedb_old.
- Setelah mengubah namanya, tutup programnya, cabut perangkat Anda dari komputer dan reboot perangkat
Dengan mengikuti cara-cara di atas semoga masalah Anda bisa selesai, dan perangkat Anda normal kembali 🙂
Good luck.